Linux Mint 12: Cosa Installare per completarlo

Installiamo la versione DVD e i Codec
Andiamo quindi a cliccare prima su Aggiungi Codecs Multimediali (ovvero il pacchetto mint-meta-codecs)
Con il pacchetto mint-meta-codecs verranno installati i codecs più comuni per riprodurre mp3, divx, xvid etc oltre che il pacchetto Java si avete letto bene Java e non la sua versione open.
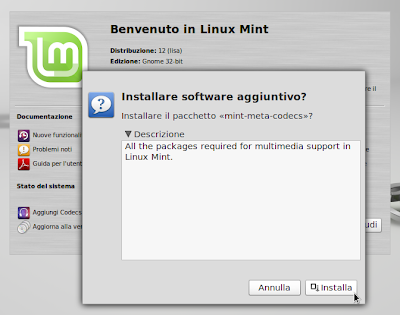
e poi su Aggiorna alla versione DVD (ovvero il pacchetto mint-meta-gnome-dvd)
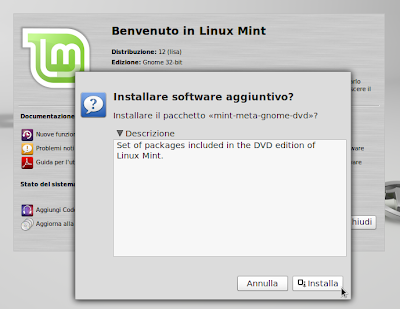
Questo è fortemente consigliato in quanto con pochi click vi ritroverete già il sistema ricco di programmi essenziali.
Abilitiamo ora i repository aggiuntivi. Su Linux Mint 12 abbiamo già installati, ma non abilitati, i repository GetDeb e PlayDeb.
Per abilitare i due repository basterà caricare il Gestore aggiornamenti (cliccate sullo scudo in alto), selezionare Sorgenti software.
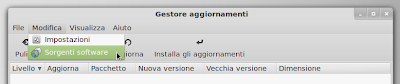
ed abilitare, spuntandoli, i repository GetDeb e PlayDeb nella scheda "Altro software"
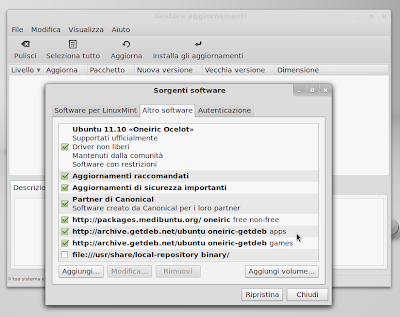
Chiudiamo e diamo una bella aggiornata al sistema dando da terminale:
Citato:
" sudo apt-get update && sudo apt-get dist-upgrade "
Bene, ora che abbiamo finito di impostare le cose base possiamo passare alla fase di rifinitura.
Installiamo i caratteri mancanti
Il pacchetto mint-meta-codecs non contiene al suo interno i caratteri Microsoft e quindi è necessario scaricarli a parte.
Aprite dunque il terminale e digitate:
Citato:
"sudo apt-get install ttf-mscorefonts-installer "
Altri caratteri che potrebbero servire sono quelli Java. Da terminale diamo:
Citato:
" sudo apt-get install sun-java6-fonts "
Messaggistica MSN, Skype, Twitter, gestione feed rss e gmail
A differenza della mamma Ubuntu, Linux Mint 12 porta con se, come programma di messaggistica predefinita Pidgin.
Pidgin è molto conosciuto ed apprezzato dagli utenti GNU/Linux ma anche windows in quanto è un programma che supporta diversi protocolli contemporaneamente e vi consentirà di collegarvi alla rete MSN, a Facebook, a GTalk, a AIM, a Yahoo, a ICQ (tanto per citare i più conosciuti).
Il programma è valido, potete tranquillamente usarlo prendendo diversi piccioni con una sola fava
Se invece usate solamente la rete MSN il programma più completo per tale scopo è emesene 2.
Se volete installare emesene 2 vi consiglio come prima cosa di installare il PPA dedicato (perché ultimamente ci sono stati problemi con MSN e vi consiglio di installare la versione più recente).
Aggiungiamo dunque il PPA di emesene 2 dando:
Citato:
"sudo add-apt-repository ppa:emesene-team/emesene-stable"
ed installiamolo dando:
Citato:
" sudo apt-get update && sudo apt-get install emesene "
Linux Mint 12 è sprovvisto di un programma dedicato al social network Twitter. Fra i client Twitter per GNOME il migliore è Hotot. Per installare Hotot dobbiamo prima aggiungere il PPA dedicato dando da terminale:
Citato:
" sudo add-apt-repository ppa:hotot-team "
aggiornarniamo il tutto dando:
Citato:
"sudo apt-get update "
ed infine installiamo Hotot dando:
Citato:
"sudo apt-get install hotot "
Come client voip la miglior scelta (ahimè closed) è Skype. Installiamo dunque Skype dando:
Citato:
"sudo apt-get install skype"
Se volete controllare la vostra casella GMail in push senza passare per Thunderbird vi consiglio di installare gm-notify dando da terminale:
Citato:
" sudo apt-get install gm-notify "
Infine installiamo Liferea, che altri non è che un lettore feed RSS molto comodo e completo dando:
Citato:
"sudo apt-get install liferea"
Utility varie e meteo
Linux Mint 12 porta già con se Gdebi come installatore dei pacchetti quindi non è necessario installarlo a differenza di Ubuntu.
Una utilty che non deve mancare è PPA-Purge che consente di effettuare la rimozione di PPA aggiunti e di ripristinare al contempo la versione originale del programma. Lo installiamo dando da terminale:
Citato:
"sudo apt-get install ppa-purge"
Il tool per antonomasia per la gestione del sistema è Ubuntu Tweak. Questo programma consente di andare a metter mano a diversi parametri di sistema, gestire i PPA etc. Recentemente è stato aggiornato alla versione 0.6 con una interfaccia in stile Oneiric. Per installare l'ultima versione di Ubuntu Tweak basta aggiungere il PPA dando:
Citato:
"sudo add-apt-repository ppa:tualatrix/next"
Aggiornare dando:
Citato:
"sudo apt-get update"
ed infine installiamo Ubuntu Tweak 0.6 dando:
Citato:
"sudo apt-get install ubuntu-tweak"
Altra utility interessante (grazie Giaske64) è Bleachbit, un programma che ci consente di effettuare una pulizia del sistema eliminando i file spazzatura che di volta in volta si formano.
Da terminale diamo:
Citato:
"sudo apt-get install bleachbit"
Il meteo è la mia passione. Uno dei migliori applet per la gestione del meteo su Gnome è indicator weather. Lo installiamo da terminale dando:
Citato:
"sudo apt-get install indicator-weather"
File sharing e download manager
Se per il lato torrent siamo coperti da Transmission per i client p2p emule rimaniamo scoperti.
Installiamo dunque la versione di emule per i sistemi GNU/Linux ovvero Amule.
Due sono le scelte Amule (per le connessioni adsl tradizionali) ed Amule Adunanza (per gli utenti fastweb). A voi quindi la scelta del client da installare in base al vostro gestore.
Per installare Amule diamo:
Citato:
"sudo apt-get install amule"
per Amule Adunanza diamo:
Citato:
"sudo apt-get install amule-adunanza"
Per scaricare file dai servizi di file sharing la miglior soluzione è Jdownloader, un client molto completo scritto in java (è anche multipiattaforma) che consente la rilevazione di captha, il ripristino download, la gestione di account premiumt etc). Per installarlo dobbiamo per prima aggiungere il PPA.
Da terminale diamo quindi:
Citato:
" sudo add-apt-repository ppa:jd-team/jdownloader"
aggiorniamo dando:
Citato:
"sudo apt-get update"
ed infine installiamo jdownloader dando:
Citato:
"sudo apt-get install jdownloader"
Come download manager per i browser la soluzione migliore è uGet installiamolo dando:
Citato:
"sudo apt-get install uget"
Completare l'installazione della lingua italiana
Andiamo ora a completare l'installazione della lingua. Cliccate sul vostro nome utente in alto a destra e successivamente sulla voce Impostazioni di sistema
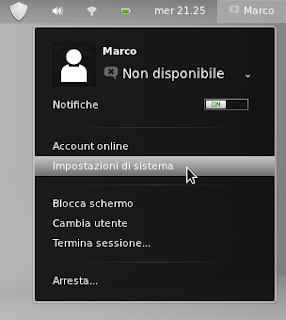
Cliccate sull'icona con la bandiera Supporto lingue. Si aprirà in automatico una finestrella e vi verrà chiesto di completare l'installazione della lingua italiana. Cliccate su Installa.
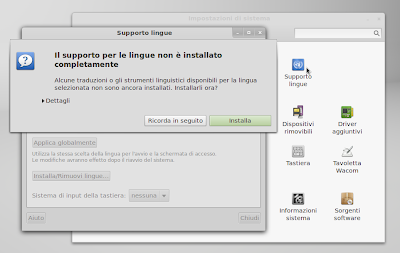
Aggiungere Google ed altri motori di ricerca a Firefox
Come avrete avuto modo di notare, questa versione di Linux Mint 12 porta con se DuckDuck Go come motore di ricerca predefinito per Firefox. Se volete aggiungere Google e affini seguite questa mia precedente guida Linux Mint 12: Aggiungere Google ai motori di ricerca di Firefox.
Personalizzare l'aspetto con Impostazioni avanzate
Linux Mint 12 personalizza l'esperienza utente con le MGSE ovvero le Mint Gnome Shell Extension. Queste estensioni aggiuntive proposte dal team di Linux Mint possono essere facilmente disattivate a piacimento rendendo il desktop come piace a voi.
Per accedere al menù di gestione delle estensioni dobbiamo usare il programma Impostazioni avanzate che trovate già installato di default su Linux Mint 12. Questo programma ci consente sia di gestire le estensioni di Gnome Shell, sia di andare a compiere tante piccole operazioni come il cambio del tema o del carattere.
Per avviare Impostazioni avanzate basta cliccare sul Mint Menù e cliccare sull'icona con gli ingranaggi.
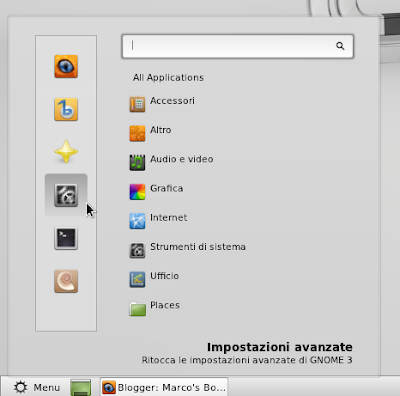
Nel primo tab possiamo gestire le estensioni fornite da Linux Mint 12. Per disattivare una delle estensioni basterà posizionare il selettore su Off.
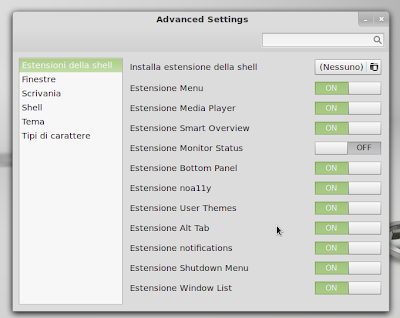
Ad esempio, se non gradite il pannello inferiore, basterà disattivare l'estensione Bottom Panel.
Andando invece alla voce Tema sarà possibile personalizzare l'aspetto grafico di Linux Mint 12.
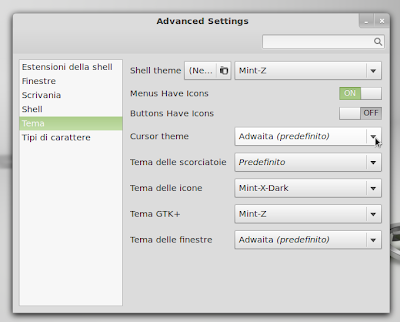
Se vi ricordate bene alla presentazione della release candidate di Linux Mint 12 era presente un tema scuro per la barra inferiore mentre in questa versione definitiva il tema è stato impostato con il classico grigio di Linux Mint. Questo tema non è però scomparso. È possibile riattivare il tema scuro andando alla voce Shell theme e qui impostare il tema Mint-Z-Dark
Altra cosuccia che potete cambiare in questa schermata è il tema delle finestre, ovvero il tema con i pulsanti per chiudere, massimizzare e minimizzare le finestre. Di default è impostato il tema classico Awaita di Gnome 3 ma è possibile usare anche il tema realizzato dal team di Linux Mint (che non so per qual motivo non viene messo di default), il tema si chiama Mint-Z.
(Facoltativa): Abilitare gli effetti nella modalità GNOME Classic
Se siete nostalgici della vecchia interfaccia di GNOME 2, oltre a provare MATE potete usare la modalità fallback di GNOME 3 che trovate su Linux Mint 12, chiamata GNOME Classic.
Avviando GNOME Classic però vi accorgerete subito che gli effetti grafici di compiz sono disabilitati. Come fare dunque a riabilitarli?
Semplice, basta seguire la mia guida GNOME Classic: Abilitare compiz su GNOME 3 in modalità fallback.
Crescia