Speciale openOffice

Velocizziamo OpenOffice...
OpenOffice pur essendo un'ottima suite per l'ufficio, non è certo un campione in termini di velocità di avvio ed esecuzione. Il problema è dovuto principalmente alla integrazione molto spinta tra i vari componenti del pacchetto voluta a suo tempo dagli stessi sviluppatori.
Le nuove versioni sono decisamente migliorate anche sotto questo punto di vista, ma su computer un pò datati (in realtà nemmeno tanto), OpenOffice soffre ancora di una certa lentezza cronica. Per fortuna, è possibile risolvere in parte il problema precaricando la suite per l'ufficio all'avvio del desktop e intervenendo su alcuni parametri di configurazione.
Ecco come Velocizzare il nostro OpenOffice (non conta su quale Distribuzione o versione sia Installato)
Eseguiamo un qualsiasi programma della suite (Writer ad esempio), andiamo sul menu Strumenti e clicchiamo su Opzioni. Nella finestra di configurazione clicchiamo due volte sulla scritta OpenOffice.org a sinistra, ed entriamo nella sezione Memoria (vedi foto sotto).
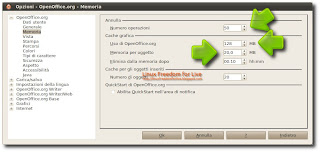
A questo punto riduciamo a 50 il Numero operazioni e poi in Uso di OpenOffice.org aumentiamo a 64 Mb (se abbiamo una Ram da 512
Mb o inferiore) 128 Mb (se abbiamo una Ram da 1 Gb o superiore) ed infine aumentiamo fino a 20 Mb la Memoria per Oggetto.
Questo è quanto riguarda la configurazione, mentre se vogliamo precaricare OpenOffice all'avvio della sessione attiviamo l'opzione Abilita QuickStart sulla barra delle applicazioni (consigliato solo se si utilizza spesso la suite per l'ufficio).
Per concludere, usciamo dalla sezione Memoria e passiamo a quella Java. In questa nuova schermata togliamo la spunta da Usa un ambiente runtime Java.
Queste semplici modifiche basteranno per migliorare le prestazioni della suite per l'ufficio, sia durante la fase di avvio, sia in quella di esecuzione e apertura di documenti.
Abilitare il Pre-Caricamento all'avvio grazie a QuickStart
Se utilizziamo OpenOffice molto spesso (per esempio se lo utilizziamo in ufficio ecc) oppure vogliamo velocizzarne l'avvio è consigliato attivare QuickStart. Per chi non lo conoscesse QuickStart permette il pre-caricamento di OpenOffice all'avvio e ci permette di velocizzarne l'apertura. Inoltre aggiunge una piccola icona nella nostra area di notifica la quale ci permette di avviare velocemente Writer ecc senza andare nel nostro menu. QuickStart è già attiva se installiamo OpenOffice su Windows mentre se utilizziamo, per esempio, Ubuntu dovremo attivarla noi.
Attivare QuickStart su Ubuntu, Debian oppure se per caso è stato disattivato accidentalmente è semplicissimo basta avviare OpenOffice, per esempio Writer, andare in Strumenti > Opzioni > OpenOffice.org > Memoria e spuntare (come da immagine sotto) Abilita QuickStart nell'area di notifica e confermiamo cliccando su Ok.
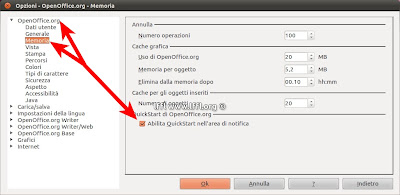
Ora avremo il nostro QuickStart avviato, per disattivarlo basta ripetere la procedura e togliere la spunta.
Modificare il Font Predefinito

Come spesso accade quando utilizziamo Writer dobbiamo ogni volta cambiare il font predefinito, ma è possibile impostare un font predefinito diverso?
Chi Utilizza OpenOffice si sarà accorto che di default utilizza Times New Roman (su Ubuntu occorre aver installato i font microsoft perché sia di default) ma se noi vogliamo impostare esempio il nuovo font Ubuntu come dobbiamo fare?
Semplice basta avviare il nostro Writer andiamo in Strumenti -> Opzioni -> OpenOffice.org Writer -> Caratteri Standard.
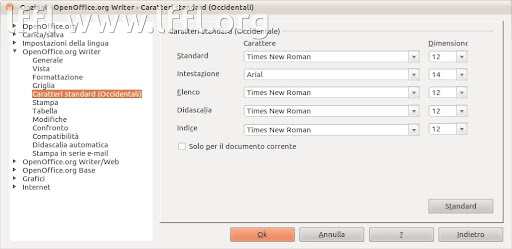
Da qui possiamo impostare i font predefiniti come meglio vogliamo e cliccare su Ok.
Se vogliamo ripristinare tutto come di default basta cliccare su Standard e salvare cliccando su Ok.
Il nostro Sommario o Indice, Senza Fatica..

Se i nostri documenti di testo abitualmente non superano le due pagine, sicuramente non avremo mai sentito la necessità di corredarli di un indice. Al crescere del numero delle pagine l’indice è però utilissimo, soprattutto se include i collegamenti per il salto diretto a ogni sezione. Writer può generare un indice in modo completamente automatico: per farlo sfrutta gli stili di formattazione del testo eventualmente definiti. Prima di creare l’elenco dei contenuti dovremo perciò applicare gli stili corretti alle intestazioni di ogni sezione, per aiutare Writer nell’interpretazione delle varie parti del testo. Se ad esempio il nostro documento è suddiviso in capitoli e ogni capitolo è diviso a sua volta in sezioni, avremo una struttura a due livelli. I capitoli sono a livello 1 e le sezioni a livello 2. dovremo perciò impostare lo stile Intestazione 1a tutti i nomi dei capitoli e Intestazione 2a tutti i nomi delle sezioni.
Se abbiamo già usato gli stili per formattare il nostro documento non preoccupiamoci, possiamo semplicemente associare i nostri stili personalizzati ai vari livelli degli indici. Se l’aspetto degli stili predefiniti non ci convince, nulla ci vieta di modificarlo: basta fare clic con il tasto destro sull’intestazione da modificare e scegliere la voce Modifica lo stile di paragrafo (foto sopra). Intervenendo sul pannello che ci si aprirà possiamo modificare direttamente l’aspetto di tutti i testi che utilizzano questo stesso stile.
Quando avremo terminato con la selezione degli stili, non ci resta che inserire l’indice generato dal programma. Per farlo è sufficiente selezionare la voce Indici…nel menu Inserisci / Indici -> Indici.

Ci apparirà una finestra che presenta sulla sinistra l’anteprima dell’indice con le opzioni attualmente selezionate e sulla destra un lungo elenco di opzioni inerenti la sua creazione. Iniziamo inserendo il titolo che vogliamo dare all’indice (ad esempio Sommario o Elenco dei contenuti) e verifichiamo che ci sia la spunta sulle voci Crea da Struttura e Crea da Contrassegni Indice, poi impostiamo il livello entro cui far lavorare il programma (Valuta fino a livello…). A questo punto l’elenco dei contenuti potrebbe essere già pronto per essere inserito nel documento principale, ma dovremo prima inserire i collegamenti ipertestuali ai numeri di pagina e – qualora abbiamo usato stili creati da noi – associarli ai vari livelli usando la scheda Stili. L’operazione di inserimento dei collegamenti ipertestuali è meno intuitiva di quello che si possa pensare. Dopo aver riaperto il pannello Indici, andate nella scheda Voci / Struttura e formattazione: vedremo uno schema abbastanza semplificato della struttura di ogni voce, che sfrutta una lettera per rappresentare ogni elemento. In questo caso per inserire il collegamento dovremo posizionare il cursore nello spazio bianco tra la lettera T e il # e premere il tasto Collegamento. Poi spostiamo il cursore dopo il # , all’ultimo posto, e premete il pulsante Collegamento una seconda volta. Confermiamo con Ok e verifichiamo il risultato. Per seguire i collegamenti alle pagine dovremo fare clic con il mouse mentre teniamo premuto il tasto Ctrl. Se l’indice non ci convince da un punto di vista estetico, non preoccupiamoci: modificarlo per soddisfare i nostri gusti è semplice. Basta fare clic con il tasto destro del mouse sull’elemento che vogliamo modificare (il titolo, il testo di ogni singola voce, il numero con il collegamento) e scegliere Modifica lo stile di paragrafo.
Modifichiamo il Formato Predefinito
Se utilizziamo OpenOffice.org solo per creare, stampare e modificare documenti che non usciranno delle nostre mura di casa o dalla rete del nostro ufficio, il formato di salvataggio predefinito (Odf) è senza dubbio la scelta migliore. Una volta che abbiamo installato, o già trovato di default, la suite su tutti i computer a vostra disposizione non avrete problemi nella condivisione delle informazioni. Le cose cambiano qualora vi capiti di inviare spesso copia dei documenti ad altre persone, magari via e-mail. Il formato più comodo per l’invio dei documenti è senza dubbio il Pdf: OpenOffice.org permette di esporare tutti i file creati con le sue applicazioni in questo formato, apprezzato soprattutto per l’invio di preventivi o documenti che non devono essere modificati da chi li riceve. Se invece vi capita di inviare documenti di testo, fogli di calcolo o presentazioni ad altre persone o collaboratori che li modificano a loro volta, convincere tutti a passare a OpenOffice.org potrebbe non essere un’idea vincente. È molto più semplice utilizzare i formati binari delle precedenti release di Microsoft Office: Doc per i documenti, Xls per i fogli di calcolo e Ppt per le presentazioni. I file in questo formato possono essere utilizzati senza problemi anche da chi dispone di Office 2007 o di una versione precedente della suite e possono essere creati, modificati e aperti da tutte le versioni di OpenOffice.org. Se scambiamo spesso documenti con altre persone, vi consigliamo di modificare il formato di salvataggio predefinito: non avremo così la necessità di convertire i file prima di ogni invio e non correrete il rischio di dimenticarcene.
OpenOffice.org permette di definire un formato predefinito per ogni tipo di documento: questa opzione è accessibile nel pannello Strumenti / Opzioni / Carica/salva / Generale.

Nella sezione Formato file standard e impostazioni ODF dobbiamo selezionare con il menu a tendina sulla sinistra il tipo di file di cui vogliamo cambiare il formato predefinito e poi impostare quello preferito con il menu a tendina che si trova a destra. Per la compatibilità con Office 2003 dobbiamo impostare come Documento di testo la voce Microsoft Word 97/2000/XP, come Foglio elettronico, Microsoft Excel 97/2000/XP e come Presentazione , Microsoft PowerPoint 97/2000/XP .
I limiti del formato Doc

Ci sono purtroppo alcune funzioni che potrebbero creare qualche incompatibilità nel salvataggio in formato Doc di un documento creato in OpenOffice.org. Un primo problema potrebbe presentarsi con le pagine dotate di uno sfondo impostato (con Formato / pagina / Sfondo) a partire da un’immagine. E' stato constatato che le immagini impostate come sfondo sono state deformate o cambiate di posizione all’apertura con Word e sono addirittura sparite nella riapertura con Writer. Può essere problematico anche l’uso degli Stili di pagina di OpenOffice.org (accessibili dal pannello Formato / Stili e formattazione). Quando avete la necessità di usare queste funzioni per creare un file da distribuire ad altri, magari via e-mail, vi conviene esportare il file in formato Pdf usando le potenti funzioni di conversione integrate in OpenOffice.org.
Modelli di Fax
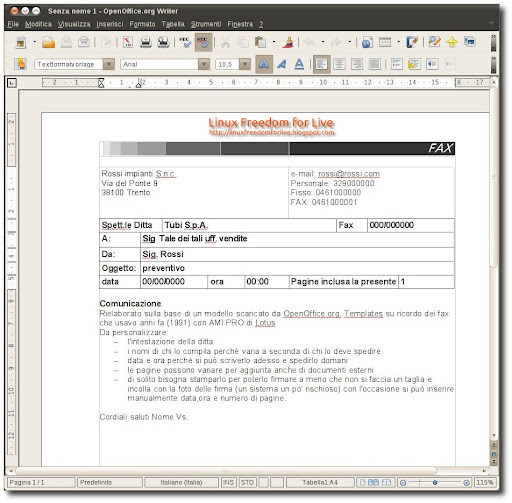
Molti sono ormai i servizi online che permettono di inviare fax dal nostro pc gratuitamente, tra questi segnaliamo Faxator (consigliato) e myfax.
Se vogliamo utilizzare questi servizi dovremo prepararci il nostro fax in Pdf o altro formato per poterlo inviare o come allegato di posta elettronica o come documento online, per creare tutto questo possiamo utilizzare il nostro OpenOffice.
Inoltre possiamo utilizzare un modello già pronto grazie al quale potremo inserire mittente, destinatario, numero di pagine da inviare ecc.
Microsoft Office dove ne troveremo diversi e molto ben curati, basta andare in questa pagina, scegliere il modello da scaricare cliccare su Download e confermare.Link pagina
Cancellare con Canc, anche in Calc

Chi inizia a usare Calc probabilmente si scontra subito con un comportamento quantomeno originale dell’applicazione. Quando si preme il tasto Canc, infatti, Calc non elimina il contenuto della cella corrente ma apre una finestra che chiede cosa cancellare (Testo, Numeri, Formati e così via). In OpenOffice. org il tasto giusto per cancellare il contenuto di una cella senza ulteriori finestre di dialogo o conferme è Backspace (il pulsante contrassegnato da una freccia verso sinistra che si trova sopra a Invio).
Se, come me, trovate fastidioso questo comportamento, possiamo modificarlo con facilità.
Apriamo innanzitutto Strumenti / Personalizza / Tastiera. Controlliamo poi che sulla destra sia selezionato il pulsante di scelta Calc (e non OpenOffice.org). Selezioniamo nel riquadro Area la voce Modifica e nel riquadro Funzione la voce Cancella contenuti (e non Elimina contenuti), poi cerchiamo in alto il comando Cancella e premete Cambia.
Ora possiamo premere Ok e verificare che tutto funzioni come previsto.
Formule più semplici con i nomi

Se utilizziamo spesso formule complesse, che utilizzano più intervalli di celle o sfruttano funzioni concatenate, di sicuro sapremo quanto può essere difficile, rileggendole, capire che cosa fanno anche solo qualche settimana dopo averle scritte. Per rendere più chiaro il significato delle formule possiamo usare una funzione di Calc semplice ma utilissima: i nomi. In pratica, possiamo assegnare un nome a un intervallo di celle e utilizzarlo direttamente all’interno di una formula. Ad esempio se abbiamo memorizzato in una colonna tutte le spese effettuate nel corso di una trasferta, possiamo selezionarle (escludendo la cella che funge da etichetta) e lanciare la voce Definisci dal menu Inserisci/ Nomi. Nel pannello successivo dovremo semplicemente inserire il nome che vogliamo utilizzare e premere Ok. Se, ad esempio, abbiamo assegnato il nome Spese-Trasferta all’intervallo citato, possiamo calcolare il totale delle spese scrivendo in una cella semplicemente =som-ma(SpeseTrasferta). I nomi possono essere assegnati anche sfruttando le etichette di una tabella: selezionatela, comprese le intestazioni di colonne e righe e andate in Inserisci / Nomi / Crea. Si aprirà una finestra per la creazione dei nomi: verifichiamo che siano selezionate le opzioni corrispondenti alla posizione delle etichette nella nostra tabella (normalmente saranno nella Prima riga e nella colonna di sinistra) e premiamo Ok. Avremo così definito i nomi di tutte le righe e tutte le colonne della tabella e potremo immediatamente utilizzarle nelle formule.
Compilare Bollettino Postale
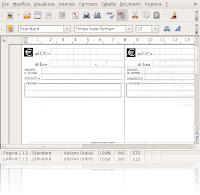
Da oggi posterò dei servizi utili che si possono utilizzare con OpenOffice. Uno di questi è la compilazione dei Bollettini Postali. Nel 2009 esistono ancora e sono purtroppo ancora molto diffusi i Bollettini Postali. Se per caso noi abbiamo un bollettino da pagare il quale lo dobbiamo compilare "a mano" sappiate che da oggi avete un'alternativa; è quello di compilarlo con il pc. È molto utile per chi ha diverse copie da compilare e anche il risultato è migliore di farlo a penna. Basta scaricarsi il modello sotto inserito e cliccarci sopra apparirà OpenOffice Writer con il Bollettino Postale vuoto. Selezionamo Times New Roman 12 e andate su Formato->Carattere e nella scheda Posizione scegliere 6 pt di Spaziatura Espansa. Basta Muoversi dentro il modello con le Freccette e compilare, mettiamo il bollettino vuoto sulla stampante e facciamo stampa. Possiamo salvarlo così la successiva volta il bollettino sarà già pronto. Spero a tutti voi di riceverli che non fà mandarli questi bollettini comunque sappiate che da oggi c'è un alternativa per compilarli...
Link pagina: http://wiki.services.openoffice.org/wik ... #Pagamenti
Curriculum Vitae Classico o Formato Europeo
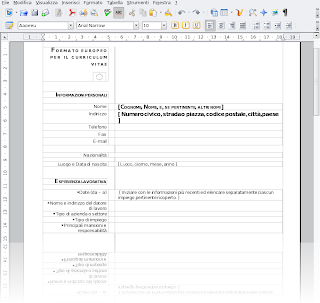
Il curriculum vitae racchiude tutte le informazioni relative alle esperienze professionali formative e professionali. Scrivere un buon curriculum rappresenta la prima porta per accedere ad un posto di lavoro. Molto importante è curarne il contenuto e soprattutto la forma, l'impaginazione e lo schema degli inserimenti. Di norma esistono 2 tipi di curriculum vitae uno classico e l'altro europeo. Il curriculum vitae classico viene utilizzato quando il destinatario è un'azienda privata normalmente a carattere nazionale e di solito viene usato per candidature per particolari mansioni ad esempio di tipo artistico o creativo in quanto si presta ad essere personalizzato nelle informazioni e nella grafica. Il curriculum vitae europeo si utilizza quando il destinatario è un'azienda europea o un'azienda italiana filiale di un'azienda multinazionale o quando si partecipa a bandi di concorsi o si invia la candidatura a qualche ente o amministrazione pubblica. Tutti i due tipi di curriculum li troviamo già impostati pronti per essere compilati attraverso i 2 modelli scaricabili da link posto alla fine di questo post e sono utilizzabili attraverso OpenOffice. Tutto questo facilità la compilazione del curriculum e con il risultato di avere un buon curriculum ben impaginato. Le basi ci sono serve solo una buona stesura del curriculum e poi....speriamo Buon Lavoro
Download curriculum classico Link pagina: http://www.megaupload.com/?d=ILEPK4AW
Download curriculum europeo Link pagina: http://www.megaupload.com/?d=BS2P0DT1
Crescia