Installare Ubuntu 11.10
Inserisci il CD o DVD nel lettore ed avvia il computer. Parte automaticamente l’installazione di Ubuntu.
Se il programma di installazione di Ubuntu non parte automaticamente, proponendo la schermata che segue, dovrai accedere al bios e modificare le opzioni di boot, per far si che il primo boot del computer sia da lettore CD (o DVD) e non da hard disk.Attendo qualche secondo e mi appare la schermata seguente.Posso lasciare proseguire l’installazione automatica o cliccare un qualsiasi tasto della tastiera per far visualizzare la schermata seguente. L’installazione automatica invece mi porterà direttamente alla schermata 03.
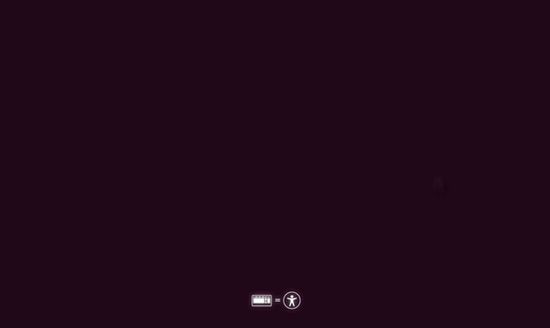
In questa fase posso selezionare la lingua ed alcune opzioni tra cui “Installa Ubuntu” e “Prova Ubuntu senza installarlo” (modalità Live CD che non modificherà in nessun modo il computer e i dati contenuti in esso).
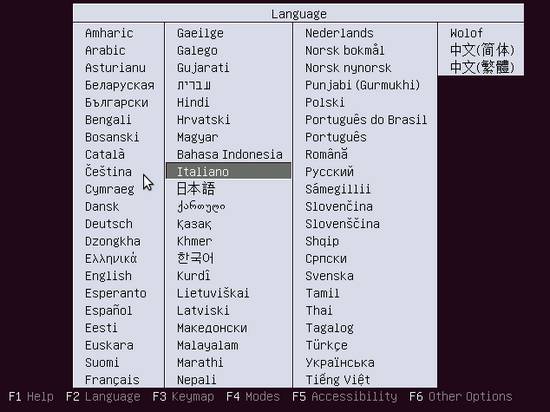

Qualche attimo di pazienza ed apparirà la schermata
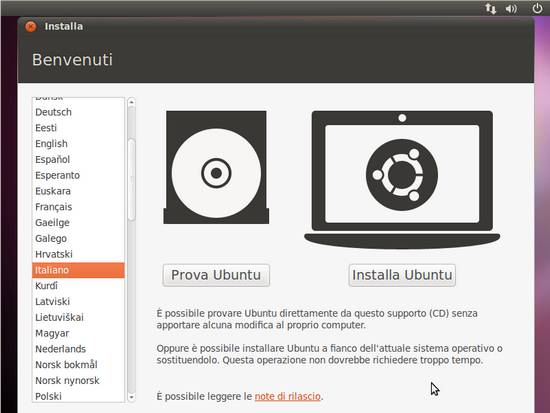
Seleziono la lingua (in questo caso Italiano). E clicco il tasto “Installa Ubuntu”
Se si dispone di una connessione internet selezionare le opzioni “Scaricare gli aggiornamenti durante l’installazione” ed “Installare software di terze parti”. Tasto “Avanti”.
ATTENZIONE, QUESTA E’ UNA DELLE PARTI PIU’ DELICATE DELL?INSTALLAZIONE – LE SEGUENTI OPERAZIONI POTREBBERO CANCELLARE COMPLETAMENTE TUTTI I DATI PRESENTI SUL COMPUTER
Consiglio – Installare utilizzando un hard disk dove non ci sono dati importanti o altri sistemi operativi, soprattutto se non sapete bene quello che state facendo.
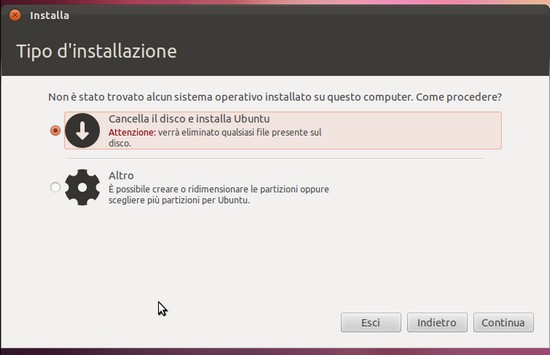
Se sul computer sono presenti altri sistemi operativi come Windows, Mac o altre versioni di Linux, apparirà anche l’opzione “Installa accanto agli altri sistemi operativi“; altrimenti se vogliamo dedicare l’intero hard disk a Ubuntu selezioniamo “Cancella il disco e installa Ubuntu” (come in questo caso). Tasto “Avanti”.
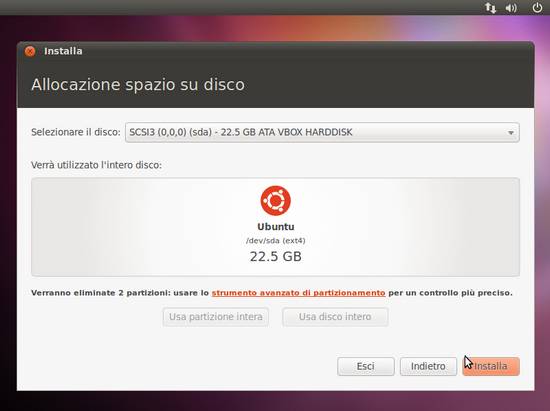
Alla voce “Selezionare il disco” appare un menù a tendina dove saranno presenti tutti gli hard disk del computer in uso ed eventuali hard disk esterni collegati allo stesso. Se stiamo installando Ubuntu 11.10 su una macchina virtuale (con Virtualbox o VMWare) troveremo eventuali dischi virtuali creati in precedenza.
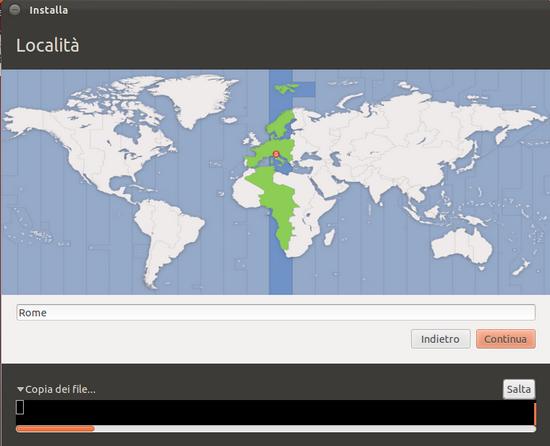
Confermo il fuso orario da utilizzare (dovrebbe già essere proposto quello giusto). Tasto “Avanti”.
Confermo la tastiera da utilizzare (dovrebbe già essere proposta quello giusta). Tasto “Avanti”.

Inserisco il nome utente, nome computer e password (da ripetere 2 volte). La password può essere di un solo carattere (a vostro rischio). Nel caso di password troppo semplici verrà visualizzato un avviso. Potete comunque procedere con il tasto “Avanti”. Posso anche selezionare “Accedere automaticamente”, per non dover digitare la password all’avvio di Ubuntu”.
Attendere che l’installazione di Ubuntu sia terminata. Durante l’installazione se alla schermata 04 avete selezionato “Scaricare gli aggiornamenti durante l’installazione” ed “Installare software di terze parti” verranno scaricati file aggiuntivi.
Alla fine del processo ci appare un tasto per il “Riavvia ora” e successivamente un messaggio che ci avvisa di rimuovere il cd di installazione di Ubuntu e premere il tasto “invio“.
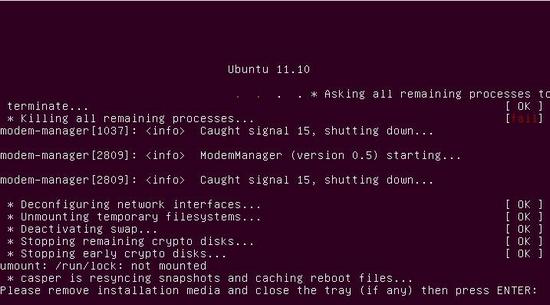
Ubuntu ora vi chiederà di rimuovere il cd di installazione e premere il tasto “Invio“, per riavviare il computer. Finalmente eccovi la schermata di login di Ubuntu 11.10. Se non vi piace la nuova interfaccia grafica, prima di accedere potete scegliere di utilizzare quella “vecchia” Ubuntu 2D. Per modificare l’interfaccia di Ubuntu, vedete l’immagine seguente. Potrete cambiare interfaccia all’avvio o facendo il log out.
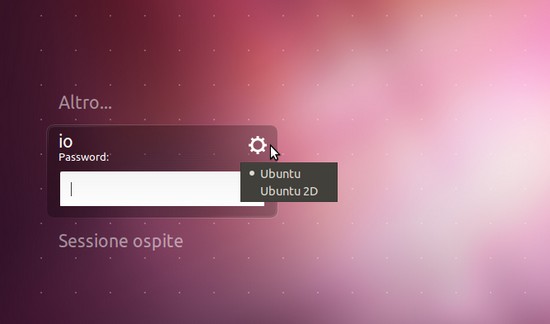
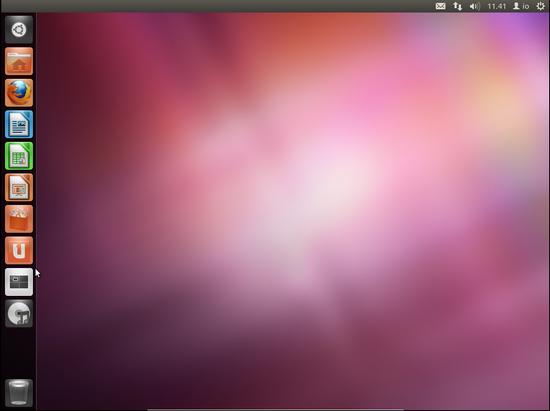
Crescia